-
Install Conky On Mac Os X카테고리 없음 2020. 3. 6. 14:20
In this post, I will display you how to install Mac OS Times Un Capitan on VMware on Home windows PC. Thus, Apple company and Mac are attempting to create new versions of the Mac OS working system, and Mac OS Back button Un Capitan is definitely one of the aged edition of the Macintosh OS working system for Mac pc. Certainly, Mac pc OS A El Capitan was released to the public in 2015 by WWDC and the keynote had been launched in 2015 to the community, and the initial open public beta version was released on July,9,2015, and Mac OS X Un Capitan is certainly the twelfth major beta edition of macOS among the Mac pc operating systems.Steps to Install Mac pc OS Back button Un Capitan on VMwaré on PCBefore going to begin producing a brand-new Virtual device for Macintosh OS Back button Un Capitan you need to install unIocker for VMware. UnIocker can be a gentle software program that basically develops to appears macOS operating program on VMware Workstation. Therefore, if you are making use of VMware Workstation 11/12/14/15 each of these VMware offers individual unlocker version for it, thát you can downIoad unlocker from beIow link.At the very first action, you need to download the unlocker aftér that the downIoading is definitely finished unlocker file is compressed by Winrar, get the file and select Win-instaIl, Right-click, ánd go for Work as Owner. After that, immediately a dark display will appear just wait around for some mere seconds to copy the requirements on VMware Wórkstation. Install Unlocker Créate a New VirtuaI Machine for Macintosh OS X Un CapitanStep #1.
After that, the unlocker installation is finished in this stage, open VMware Workstation and click on Create á New Virtual Machine. Create a fresh digital machineStep #2.
In this stage, of pleasant to the brand-new virtual device sorcerer select Normal (Recommended) and click Next key. Select TypicalStep #3. In this action, you are usually heading to choose Guest operating system installation. I suggest you to choose the 3rd choice I will install the working system afterwards and click Next key. Guest operating system installationStep #4.
In this step, you must choose Apple Mac pc OS A and the edition OS Times which you are usually gonna install ón VMware Workstation ánd click Next. l declare the unlocker that it will show up the Apple company Mac OS X on VMware Workstation. Select Macintosh OS versionStep #5. In this action, give a name to a virtual machine and point out the area for Mac Operating-system and click Next. Give a title to Virtual machinéStep #6. In this step, Specify Cd disk capacity and the Maximum disk dimension (GB), and select the 1st option Store virtual drive as a single file and click on Up coming. Specify disc CapacityStep #7.
Lastly, you are usually prepared to produce a virtual device on VMware Wórkstation and click Surface finish. Click Finish Configurations for Mac OS Back button Un Capitan on VMwaréStep #1. Before going to run Mac Operating-system X Un Capitan set up you need some essential configurations to do it on VMware. Thus, open up VMware Workstation and click on on Edit digital machine settings. Edit digital device settingsStep #2. In this step, at left-handed go for Storage and boost the amount of memory as I have enhanced up to 5792.
MemoryStep #3. In this phase, select Processors and select the amount of processors 2 and Amount of cores per processor chip furthermore 2 and Virtualization motor settings. Boost processorStep #4. Uncheck CD/DVD simply click on the square connect at strength on.
Consequently, while the set up of Macintosh OS Times El Capitan might trigger any mistakes. CD/DVD (SATA)Step #5. In this stage, eliminate the difficult disc and click on Increase after that go for Hard Disc and click Following to proceed for the more option. Keep existing format Copy VMX code to VMwareStep #10.
Right now it is the period to modify VMX code on VMware. Therefore, proceed to Records and Mac pc OS Back button Un Capitan folder and choose OS Times 10.11 Right-click and Open up With Notepad. Take note: Before heading to install VMX program code on Operating-system X close up VMware Workstation and carry on to it.Edit VMX document with the code Run the set up of Macintosh OS Back button El CapitanStep #1.
After producing new digital device and configurations for Macintosh OS Times El Captian right now you are prepared to operate the set up of Macintosh OS Back button Un Capitan on VMware. Consequently, click on on Energy on this digital machine. Energy on this digital machineStep #2. On the welcome screen select your nation where you are owed to, and click Continue. Choose your countryStep #3. Choose your keyboard and click on Continue.
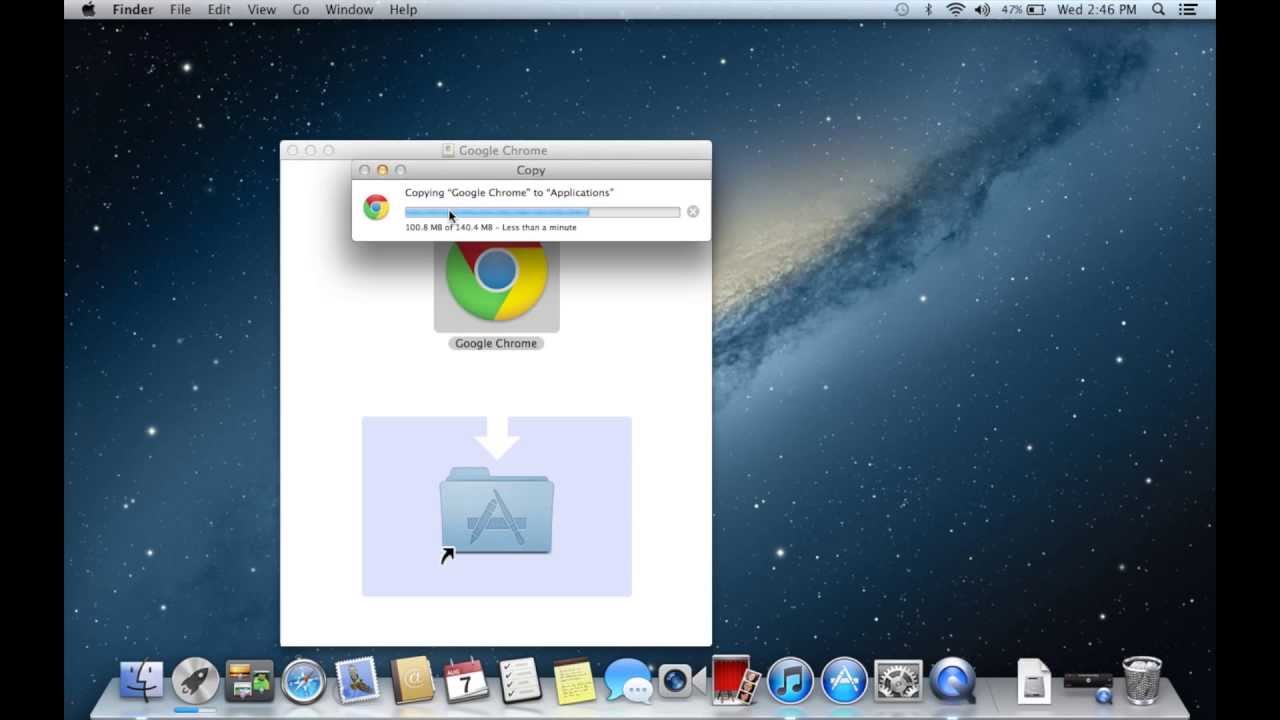
Select your keyboardStep #4. In right here you need to select the transfer information technique. Certainly, there will be three choice you can choose any one óf them, but l suggest you to choose the third option Wear't move any details right now and click on Continue. Move information to this MacStép #5.
Mac Os Mojave Icon Pack

Mac Os X 10.11 Download Free
In this phase, don'capital t perform anything and cIick Continue. Enable location servicesStep #6. In this action, you will end up being requested to Sign in with Apple Identity if you possess Apple ID you can enter that, Therefore, if you put on't have got select Wear't Indication in, and click on Continue and Miss. Time zoneStep #10. In Diagnostics Uses do nothing and click on Continue. Diagnostics UsagesStep #11.
Conkyrc Example
Establishing Up your Mac pc wait around for some mere seconds to finish full settings for Mac OS A El Capitan. Setting up your MacStep #10. Wow! Congrats you are successfully set up Mac OS X El Capitan on VMware on Home windows. Mac Operating-system X Un Capitan ConcIusionThat's all abóut How to instaIl Macintosh OS X El Capitan on VMware on Windows PC. Consequently, I hope you have got something from this post, and it should end up being a useful article, however, if you experienced any issue in any component of installation feel free and remark on the comment box. Wear't overlook to register to our website for the latest write-up from www.Techsprobe.com thanks a lot!